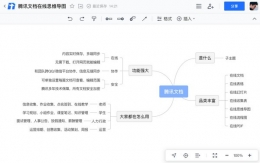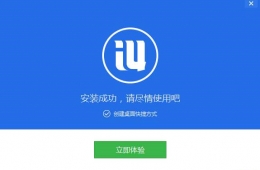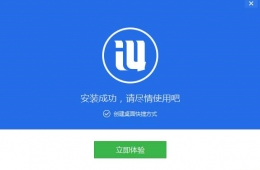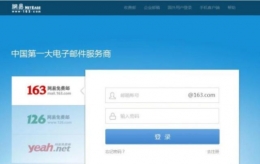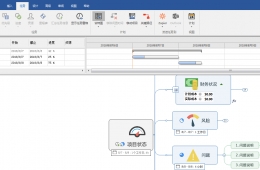您所在的位置: 首页 > 教程首页 > 应用软件 > 会声会影x7-添加马赛克
1.?选择“文件—→将媒体文件添加到素材库—→插入照片”在弹出的对话框中找到要导入照片的路径,点击确定。这样就将照片导入到素材库。
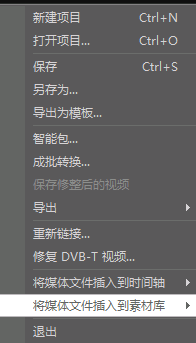
图片1
2.?将照片拖入到下面时间划块中的会声会影视频轨和会声会影覆叠轨。(将鼠标指向照片,按住左键移动鼠标就可以拖动照片了,添加到时间滑块中后看两张图片的时间长度是否一样,如果不一样的话就调成一样的时间长度。)

图片2
3.?给覆叠轨上的图片添加修剪滤镜,(单击 图片3 选择修剪滤镜 图片4 ,拖动到覆叠轨。)


4.?双击覆叠轨上的照片,在弹出的属性面板中单击自定义滤镜。
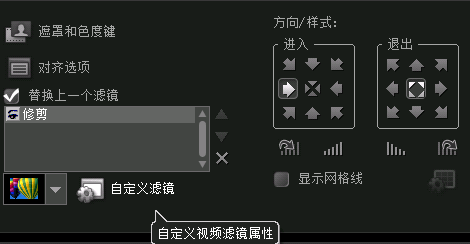
图片5
5.?单击自定义滤镜后会弹出新的面板。
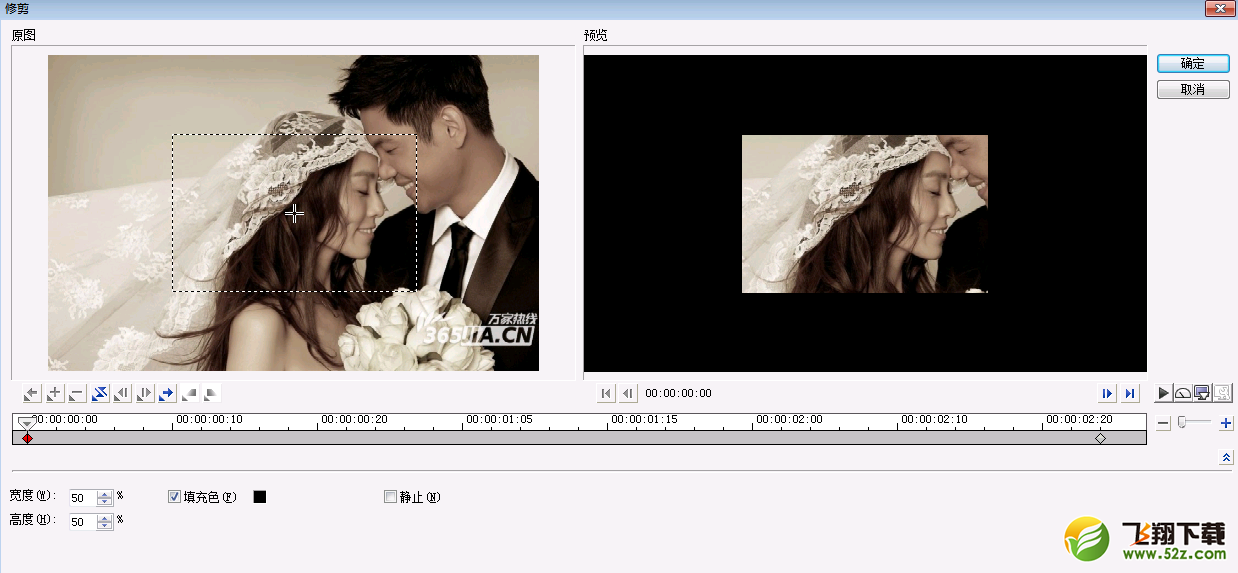
图片6
6.?我们调整好修剪的位置(可以直接拖动虚线框中间的十字图标,就可以移动修剪的位置了)然后把结束帧的宽度和高度都调整为50,取消填充色,勾选静止后点击确定。

7.?最后我们给覆叠轨添加马赛克,点击 图片7 选择马赛克滤镜 图片8 拖动到覆叠轨上的照片,然后双击覆叠轨上的照片,会弹出照片的属性面板,单击属性面板中的自定义滤镜, 图片9 就会弹出滤镜的编辑编辑面板。

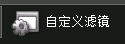
8.?将弹出的新面板中的将开始帧 图片10 的高度和宽度调成20,同样将结束帧 图片11 的高度和宽度也调成20。这样我们就完成了为照片添加了马赛克的制作过程。